VPN Server
Primero instalamos desde App Central la aplicación VPN Server que nos permite gestionar los 3 tipos de servidores de VPN que soporta.
Al instalar nos indica los puertos que utiliza por defecto:
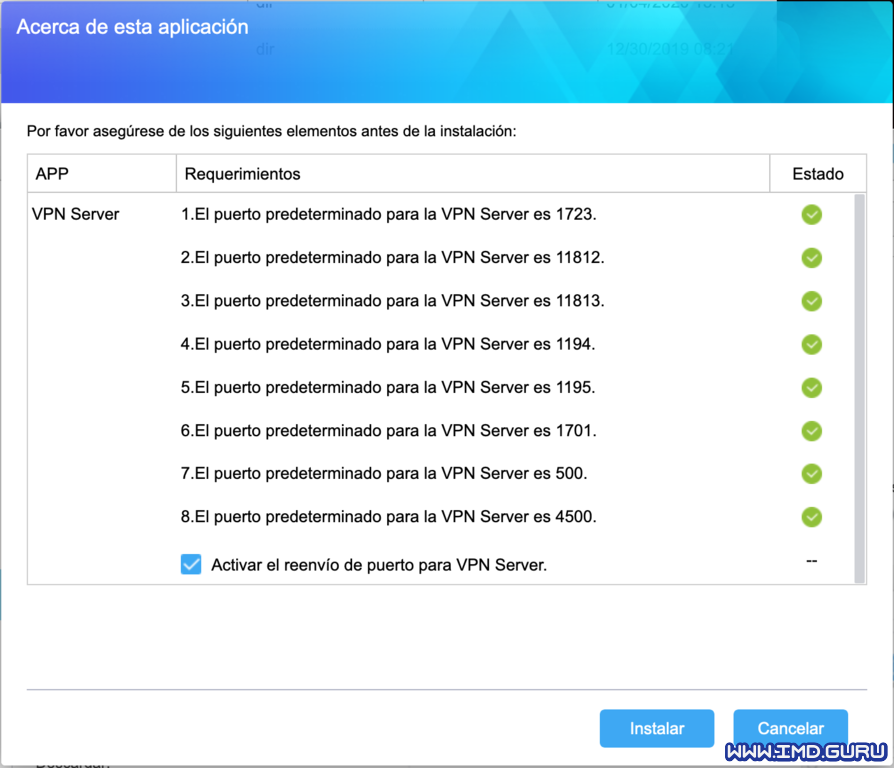
Una vez instalada si ejecutamos la aplicación veremos una ventana como esta:
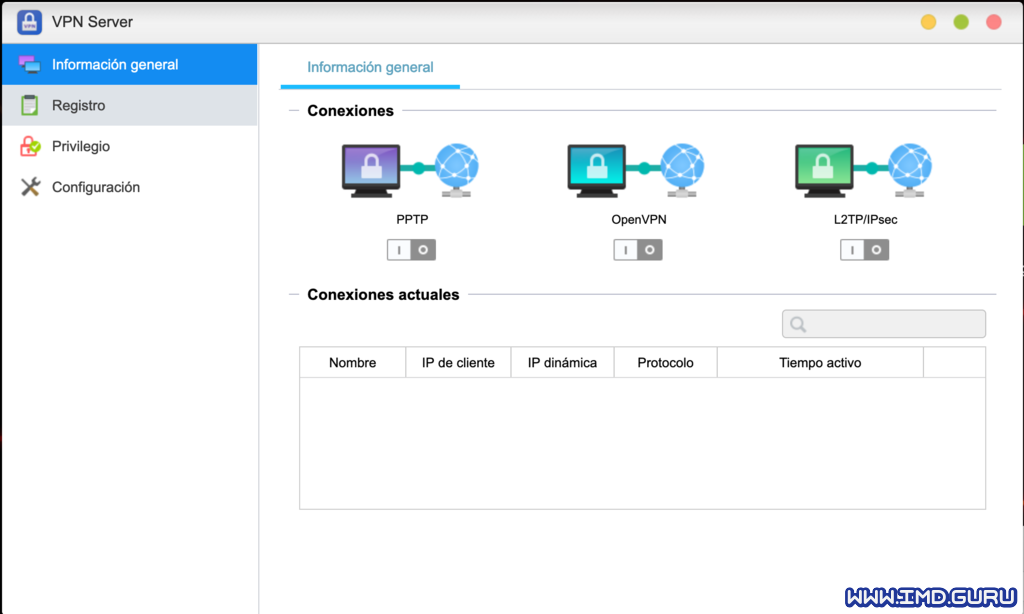
Aquí vemos el menú y los tres tipos de VPNs que soporta el NAS, cuales están activos, así como las conexiones activa si las hubiera.
OpenVPN
OpenVPN es el má utilizado y el recomendado.
En el menú Información general activamos el servidor OpenVPN:
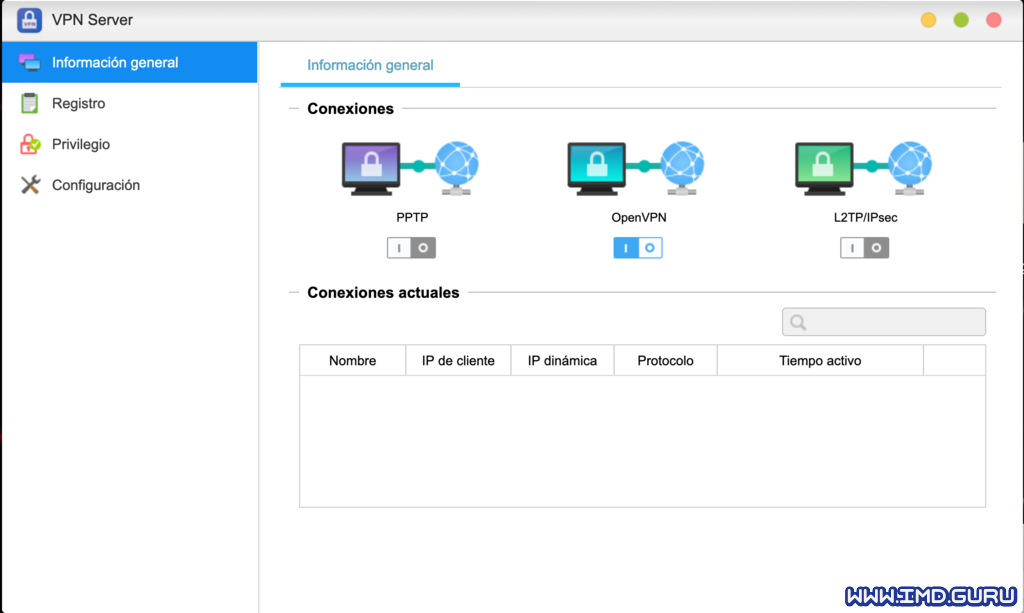
Ahora debemos agregar que usuarios pueden conectar a la VPN, para ello vamos al menú Privilegio y damos el botón agregar, seleccionamos el usuario y damos el botón Guardar:
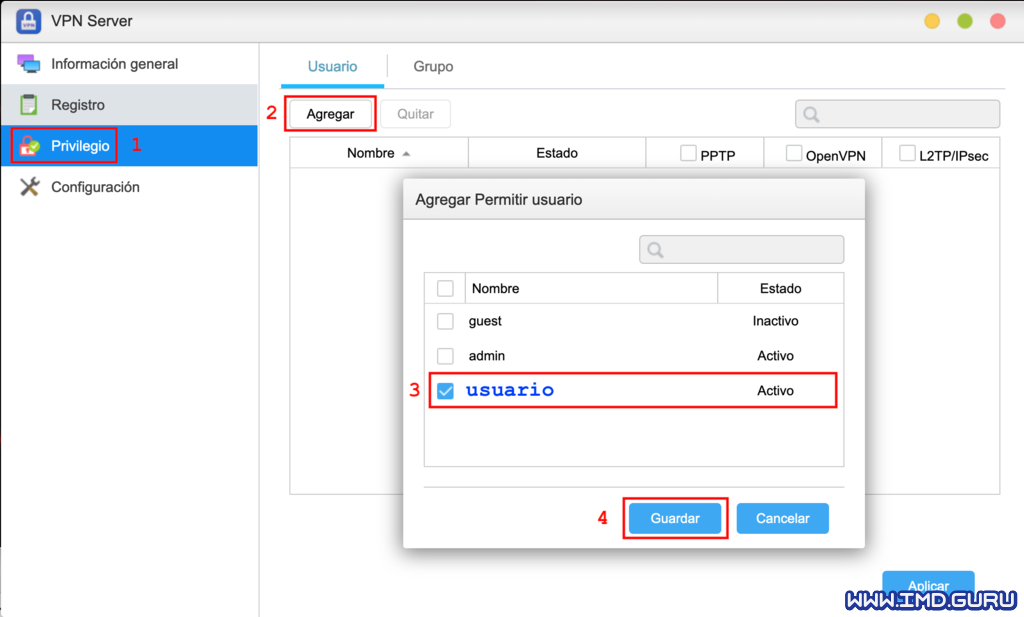
Marcamos el usuario agregado en el servidor OpenVPN y le damos al botón Aplicar.
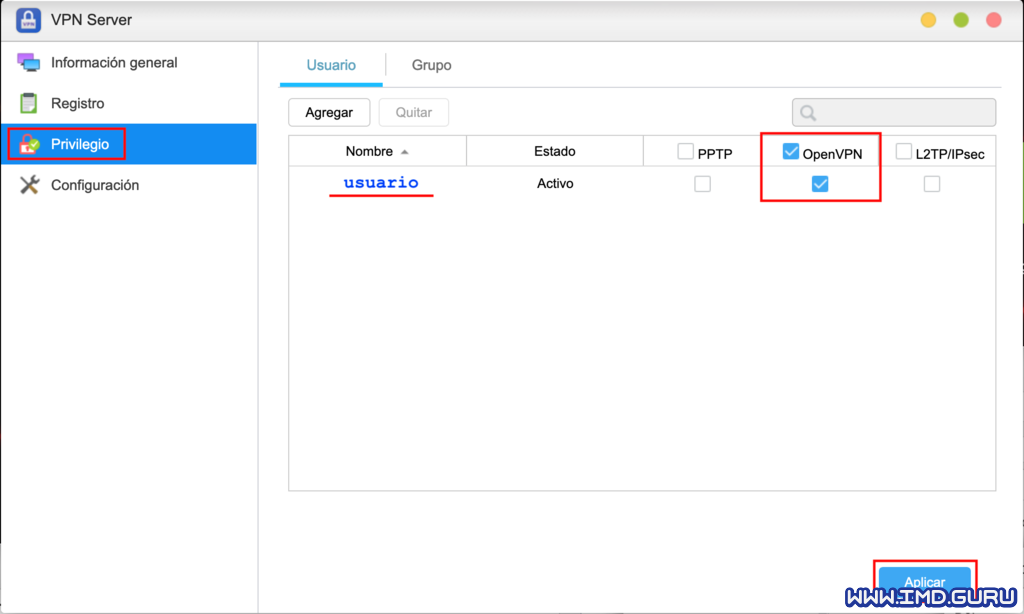
Ya solo queda configurar los parámetros de la VPN:
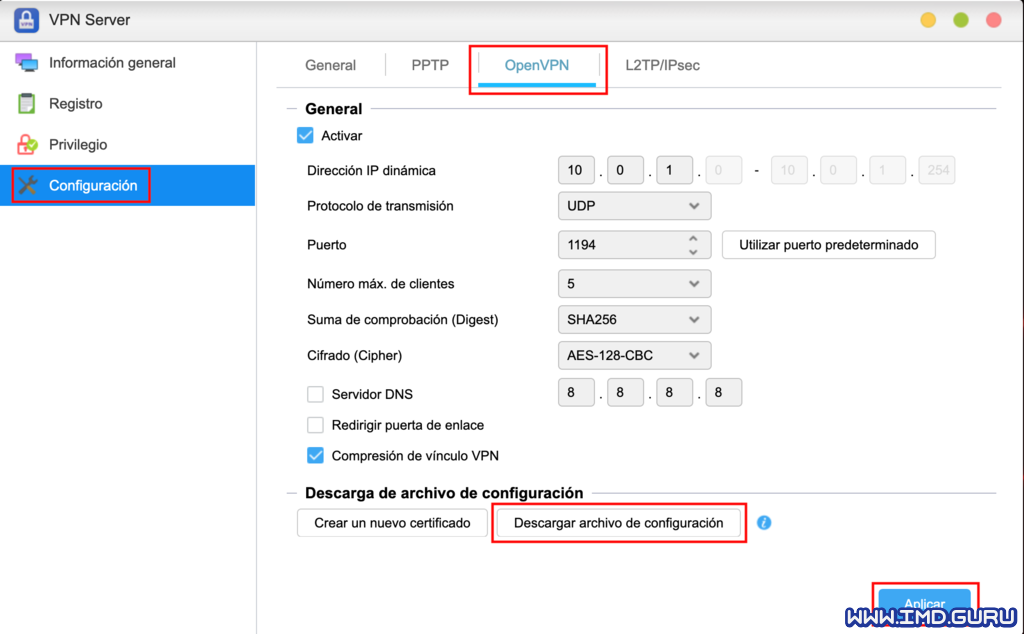
- Dirección IP: indicamos la red que queramos para la conexión de la VPN.
Mejor una red que no haga conflicto con la red local, por lo que recomiendo NO usar 192.168.x.y. - Protocolo: UDP
- Puerto: 1194 (es el de por defecto)
- N. Máx. de clientes: 5 (cuantos clientes máximos queremos)
- Digest: SHA256 (o SHA512 si queremos más fuerte)
- Cipher: AES-128-CBC (o 192 o 256 si queremos más fuerte)
- Servidor DNS: un DNS, que puede ser el de nuestro router.
- Redirigir puerta de enlace, si marcamos esta casilla TODO el tráfico irá por la VPN.
- Compresión de VPN, si marcamos se comprime el tráfico de la VPN (El cliente se queja de que
comp-lzoes una opción obsoleta).
Una vez terminado de rellenar los datos le damos al botón Aplicar.
Debemos darle al botón Descargar archivo de configuración para descargar la configuración necesaria para el cliente de OpenVPN.