Resilio Sync: Compartir fotos de iOS/iPadOS
Ejemplo de sincronizar (hacer backup de) las fotos de iOS/iPadOS con el NAS:
Instalamos Resilio Sync en el iPhone/iPad desde la App Store:
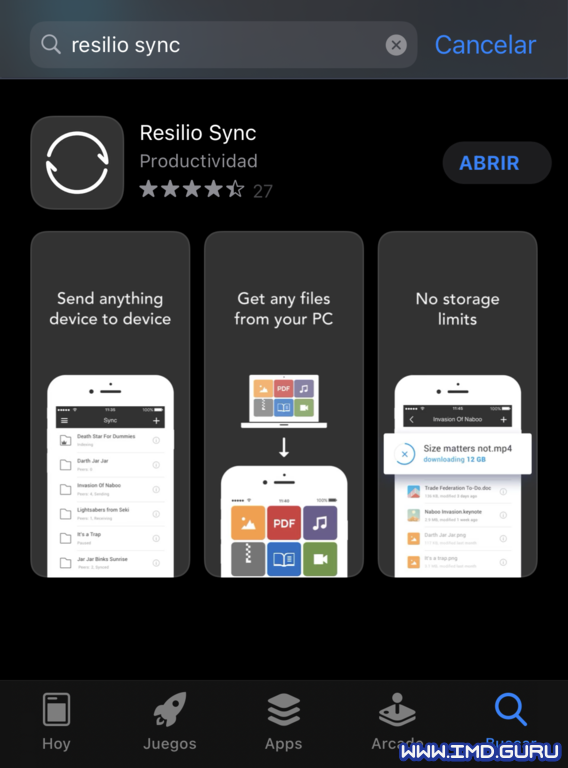
Una vez instalada la abrimos y vemos una pequeña introducción (de tres ventanas) que podemos saltar pulsando en "saltar tour":
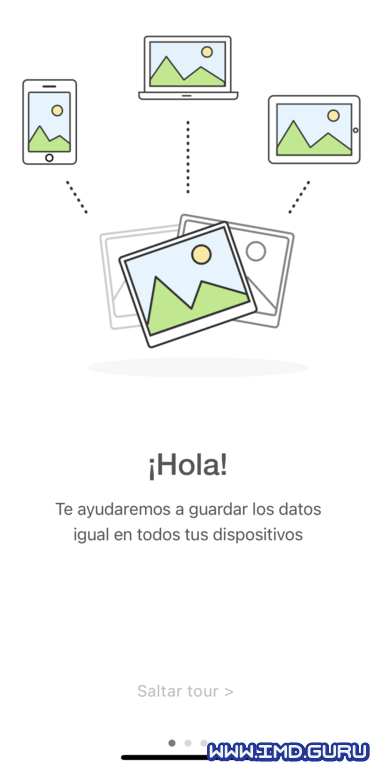
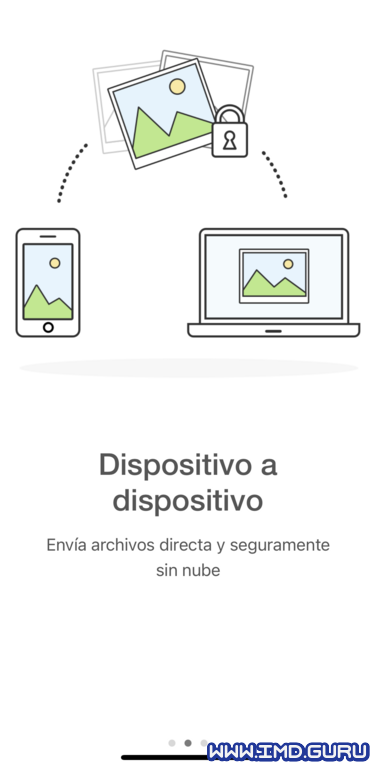
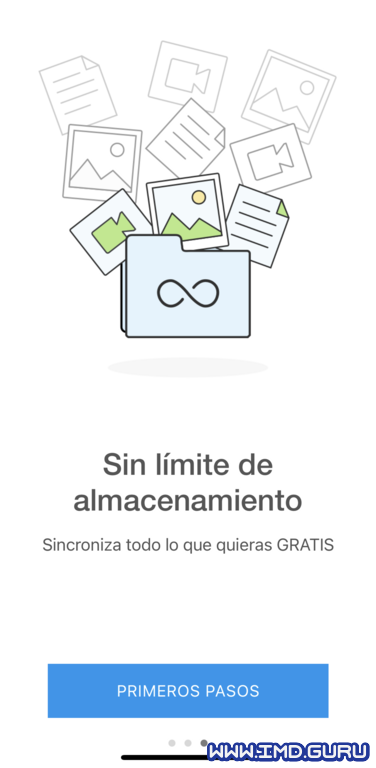
Después de la intro, nos aparece una pantalla donde (1) indicamos el nombre del dispositivo (por defecto sale el que tengamos puesto en nuestro iPhone/iPad) y es el nombre que aparecerá en las sincronizaciones, (2) si queremos usar datos móviles (por defecto está si) y por último (3) damos al OK:
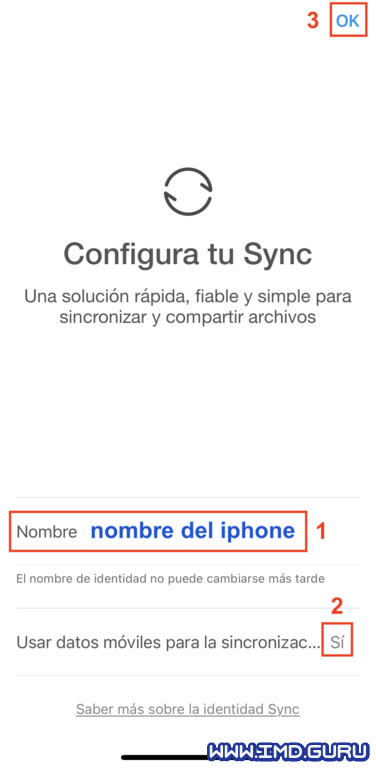
Ahora vemos la siguiente ventana que es prácticamente idéntica al panel web del navegador en el NAS:

Pinchamos en el signo más (esquina superior izquierda) para elegir la carpeta a sincronizar y elegimos "copia de seg, fotos":
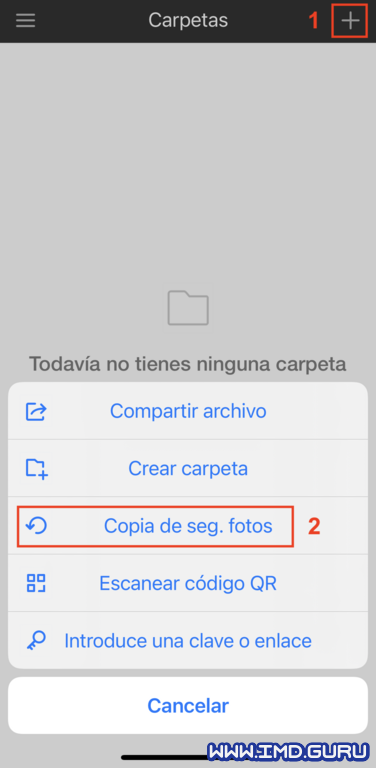
Nos indica que tenemos la copia desactivada así que la activamos y damos permiso de acceso a todas las fotos o las que queramos:
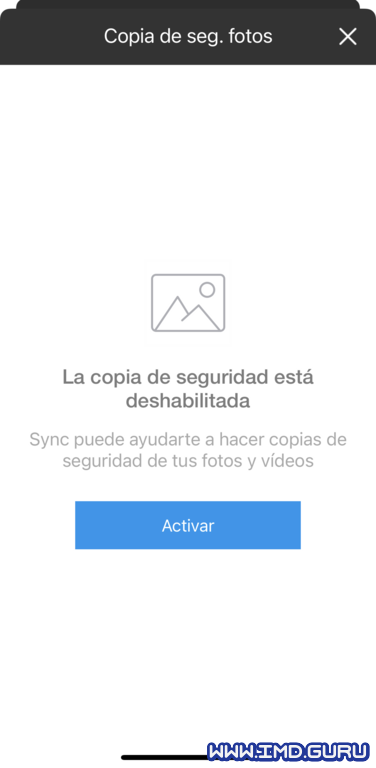
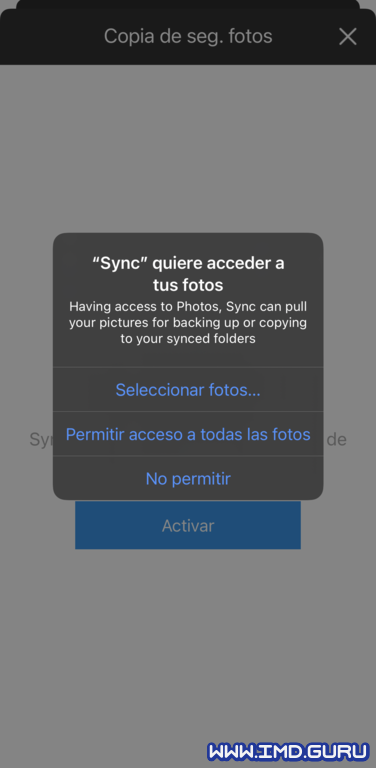
Nos aparece el link (clave) que debemos pegar en el panel web de Resilio del NAS, para ello podemos usar las dos opciones que nos da (1) enviar por correo electrónica o (2) copiar al porta papeles para copiar (yo lo copio al portapapeles y vía Notas la pego en el navegador del Mac).
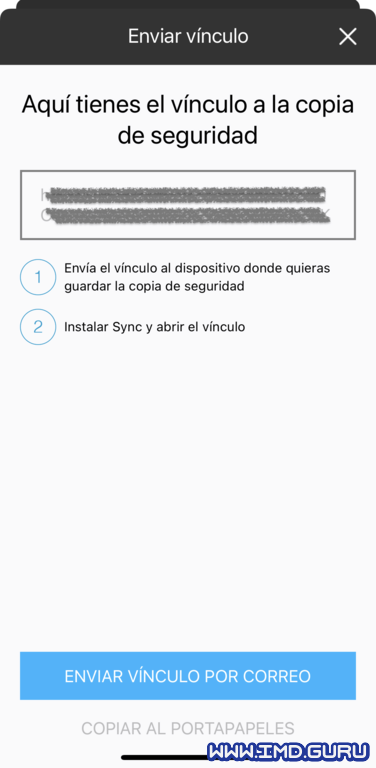
Y ya tenemos todo listo para que se hagan las copias en el NAS (siempre que hayamos copiado la clave en el NAS). En la App del iPhone/iPad nos indica el número de fotos nuevas.
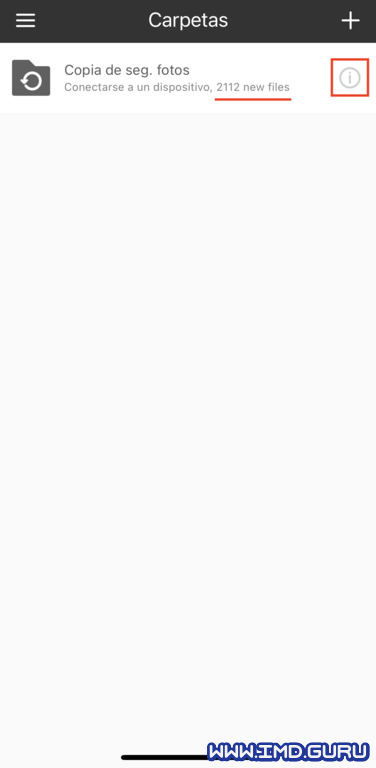
Si pulsamos en la (i) nos da más información, así como pausar la sincronización o incluso deshabilitarla.
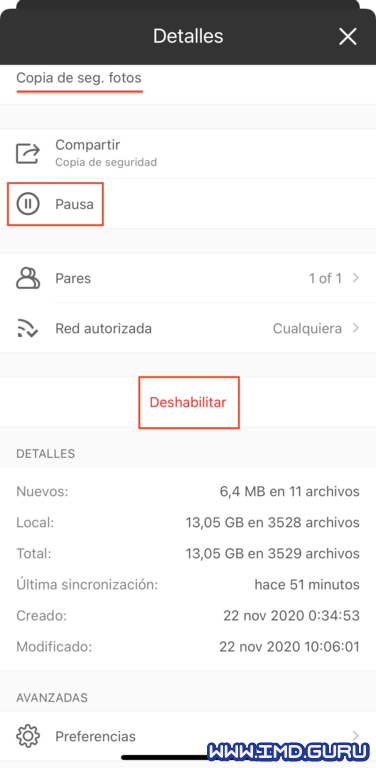
Nos vamos al panel web de Resilio Sync del NAS y pinchamos en el signo más (esquina superior izquierda) pero esta vez pinchamos en Introduce una clave o enlace (que es lo que acabamos de copiar).
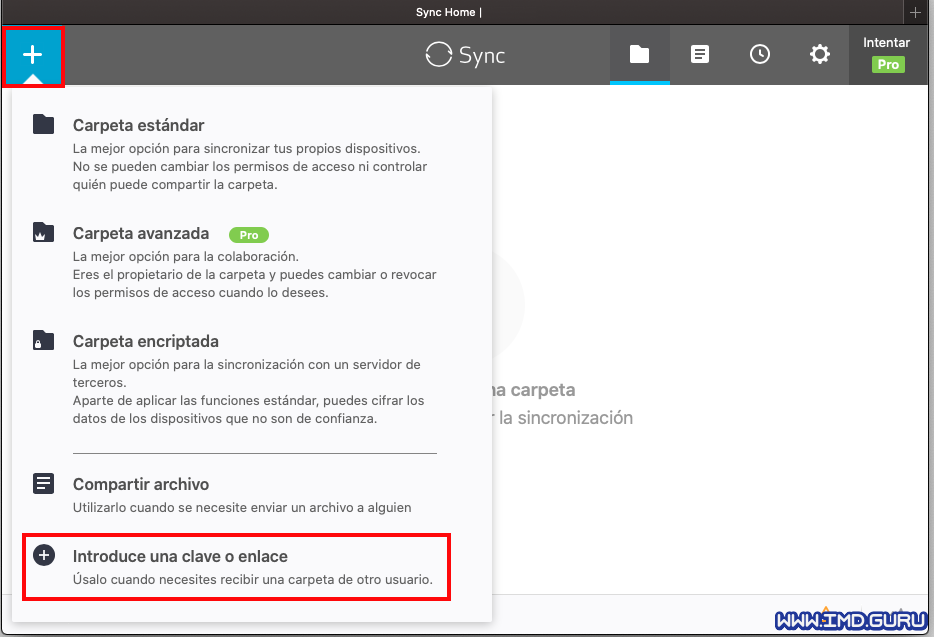
Pegamos la clave y damos a siguiente:
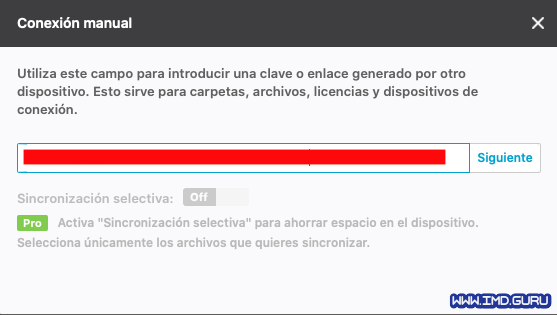
Elegimos donde sincronizar la carpeta en nuestro NAS:
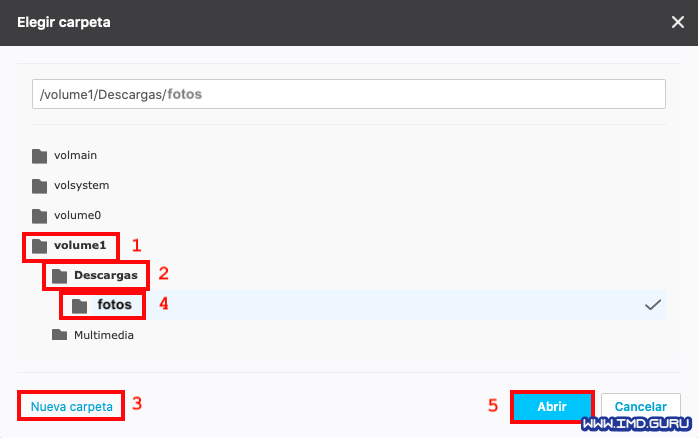
- Pinchamos en el Volumen que queramos
- Pinchamos en la carpeta donde queremos colocar
- Pinchamos en
Nueva carpetapara crear una carpeta (opcional) - Seleccionamos la nueva carpeta (opcional)
- Pinchamos en el botón
Abrir
Si no creamos una carpeta el contenido del origen se coloca en la carpeta que seleccionamos, por eso los puntos 3 y 4 son opcionales.
Una vez hecho todo ya tenemos la carpeta sincronizada, todo lo que se modifique (cree, edite, borre) en cualquier lado se replica de forma instantánea en el otro lado.
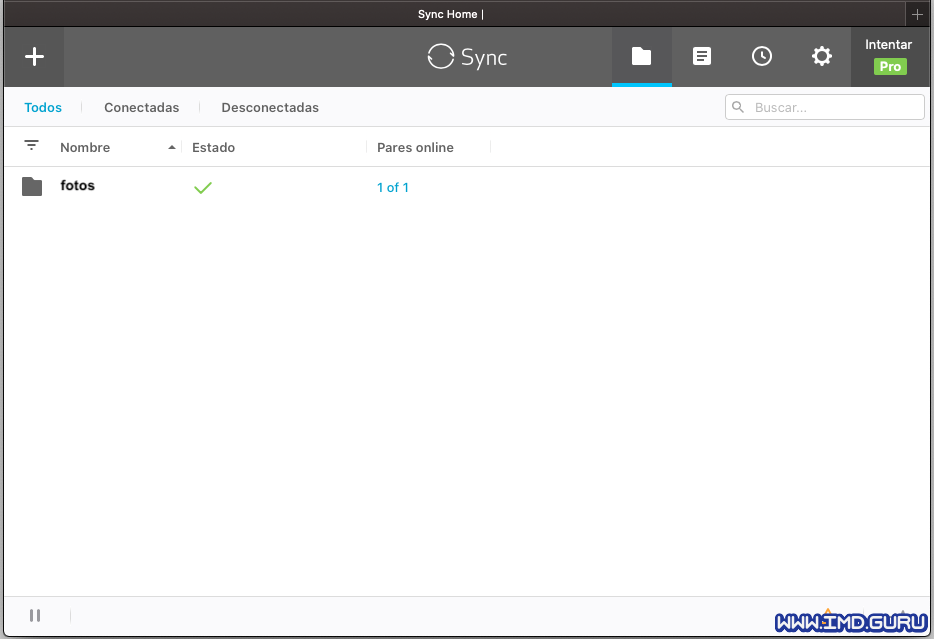
Si pinchamos con el botón derecho sobre la barra de Nombre, Estado, Pares aparece un submenú donde podemos elegir que queremos visualizar como tamaño de la carpeta, última sincronización, etc.